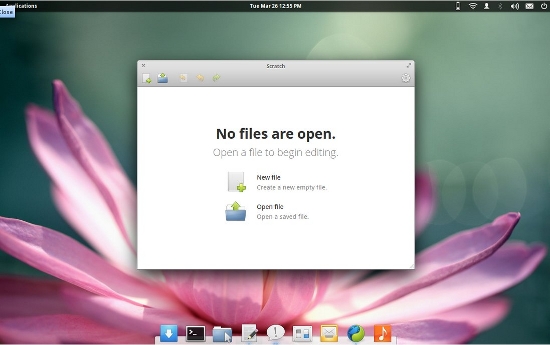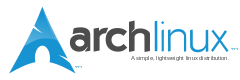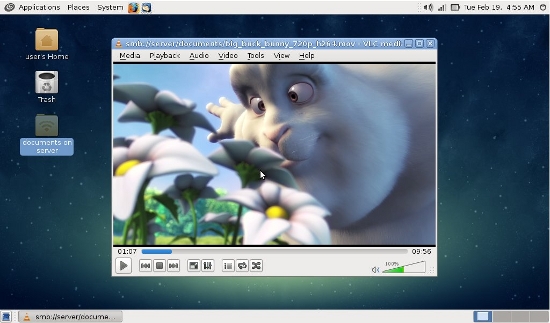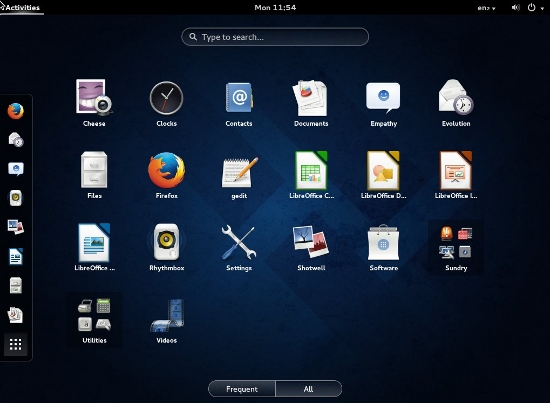How to install Mooshak in Ubuntu / Linux
Mooshak is an online judge for managing programming contests on the
Web/online.
It can be extended for new types of contests. Ya you can also customize mooshak for new programming languages.
But Mooshak installation is not that
easy. There are so many problems with the installation of mooshak. So in
this post I will try to go Step-by-Step to install mooshak on your system .
Note : This installation guide is for Ubuntu / linux platform works similar to Ubuntu only.
Step 1 : Install Apache & TCL ( Requirements of Mooshak )
$ sudo su
$ sudo apt-get install apache2 apache2-suexec
$ sudo apt-get install tcl xsltproc lpr rsync gcc libxml2-utils
Step 2 : Enable some modules of Apache.
$ a2enmod userdir
$ a2enmod suexec
$ a2enmod suexec
If everything is okay skip to step 2 else if after command 2 ( $ a2enmod suexec ) you get something like this
ERROR: Config file suexec.conf not properly enabled: /etc/apache2/mods-enabled/suexec.conf is a real file, not touching it
then follow this :
Turns out files shouldn't be stored in
mods-enabled, they should rather be stored in mods-available. A symlink
should then be created in mods-enabled pointing to the file stored in
mods-available.
1. First remove the original:
$ mv /etc/apache2/mods-enabled/suexec.conf /etc/apache2/mods-available/
2. Then create the symbolic link:
$ ln -s /etc/apache2/mods-available/suexec.conf /etc/apache2/mods-enabled/suexec.conf
Step 3 : Download Mooshak : Click Here
Go to Directory where Mooshak is downloaded and extract it.
tar -xzvf mooshak-1.5.2.tgz
cd mooshak-1.5.2
Step 4 : Copy Required files to required places
tar xvf source.tgz
cd lib/apache/
sudo cp 67* /etc/apache2/mods-enabled/userdir.conf
sudo cp 67* /etc/apache2/mods-enabled/userdir.conf
sudo cp 69* /etc/apache2/mods-enabled/suexec.conf
sudo cp /etc/apache2/mods-enabled/userdir.conf /etc/apache2/mods-available/userdir.conf
sudo cp /etc/apache2/mods-enabled/suexec.conf /etc/apache2/mods-available/suexec.conf
sudo cp /etc/apache2/mods-enabled/userdir.conf /etc/apache2/mods-available/userdir.conf
sudo cp /etc/apache2/mods-enabled/suexec.conf /etc/apache2/mods-available/suexec.conf
Step 5 : Make some changes to your configuration file of apache, i.e., htttpd.conf
You need to add the following lines
Options +ExecCGI
Step 6 : Edit the install script
Now you need to edit the install script. Now change the following line (line 151/153, probably)
set fd [ open "| lsof" ]
to
set fd [ open "| /usr/bin/lsof" ]
Step 7 : Install
$ cd mooshak-1.5.2
$ sudo su
$ ./install --config-suexec
$ ./install
$ sudo su
$ ./install --config-suexec
$ ./install
Step 8 : Restart Apache Services
$ service apache2 restart
voila you are done.
Now either use http://127.0.0.1/~mooshak or localhost/~mooshak to run Mooshak

 ip addr shows you basic information about your network interfaces
ip addr shows you basic information about your network interfaces The Public FTP directory containing the installation files for Fedora 21
The Public FTP directory containing the installation files for Fedora 21 After pressing F8, you’ll see this menu with only one option
After pressing F8, you’ll see this menu with only one option The PXE Boot menu, please note that mine will look different as I have changed some of the values
The PXE Boot menu, please note that mine will look different as I have changed some of the values Welcome to Fedora-Server 21!
Welcome to Fedora-Server 21!